
Keygen Sap Developer Access Keypad
Installing and configuring SAPGui In, and, we Installed Linux Mint for our SAP system, we Configured the Linux system for our SAP Installation and we installed miniSAP on the Linux system respectively. In this concluding part, we would hit the last nail on the coffin. Our SAPGUI and SAP System would be ready for us to write our first “Hello Beer” (Yes, Hello Beer, not Hello World) program and do some Basis Admin work. Now let’s install SAPGui, by going to our client folder.
SAP Developer Key and Access Key What is Developer Key and why it is required: Whenever the ABAP developer wants to make changes to any of the SAP customized objects (i.e. The objects/programs that is there in the “Z” namespace) it require a Developer Key which is used to register user with SAP. Sap keygen developer developers access key help or alternative solutions 10 key new features in sap lumira sap ides developer access key generator the best images.
Open the SAPGUI4Windows folder and run the installer file as administrator (right click, Run as administrator). Select the SAPGui package and press Next.
Then press Close: Now open SAP Logon, that is probably on your desktop. Click on the New button. Fill out the fields accordingly: Description: Chose a description for your SAP machine. I went with SAPYard. Application Server: The IP address that we obtained previously with the ifconfig command. In my case, it’s 192.168.178.49.
Instance Number: 00 ( Attention, these are two zero’s, not two o’s). System ID: NPL Press Next: Now press Finish. And double click on our machine description on the list that shows up on SAP Logon. If you get the following error, it’s because the SAP server is not running. To fix this, in the Linux terminal, write. After a while, the message is displayed showing that the SAP server is running.
Now let’s try again to double click the machine instance in the list of SAP Logon: Success! We can now enter with the following credentials. User: sap* Password: Appl1ance Finally. So much beer later and we are inside our SAP system! 🙂 However, there are still some things to do Getting a license! First, let’s obtain a developer license. Go to transaction SLICENSE.
Here we see until when our SAP trial is available. But don’t worry, because we can renew it. Just copy the Active Hardware Key to your clipboard (to use the clipboard in both your Virtual Machine and on your host machine, in VirtualBox go to Devices->Shared Clipboard->Bidirectional). Go back to the SAP License Keys webpage,.
Scroll down to NPL – SAP Netweaver 7.x (Sybase ASE) and select it. Fill out your information below the selection: Click on I Agree and press Generate: A download dialog will show up.
Save the file in the Shared Folder. On SAP, press on Install New License. And upload the NPL license file that you’ve just downloaded. Delete the previous license. Startsap ALL And after a while, you can enter your SAP system again normally. Adding a new user This is actually optional because we can’t program with this user – we have no developer key for this.
To those who want to program, we’ll use another username in the next section. This is a user to just explore our system. So for those that want to create one, here are the steps.
Go to the SU01 transaction. Enter your desired username and click New: Assign a company name. Fill out the mandatory fields. Fill out your first and last name. And go to the Profiles tab, to fill out the two profiles SAP_ALL and SAP_NEW – just write that in the Profile column – which will give you the authorizations execute whatever you want. Then go to Logon Data and fill out the initial password.
This password will only be requested once, so don’t think too much about it. You’ll just need to remember it once It is common practice to use initial for these passwords.  So in this case I went with initial2017. Press Save and you have your new user.
So in this case I went with initial2017. Press Save and you have your new user.
Lupe fiasco the cool. Read more on Last.fm.
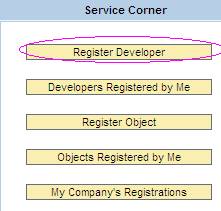
You can close this SAP session now (write /nex on the command line): Now we can enter with our new user. It will ask for a new password. This one you should remember, so choose wisely. And that’s it! You can now finish your beer.
We’ll continue with the testing of our system after your hangover is done with you. 🙂 Making a test program – Hello Beer, of course To develop, we need to use the DEVELOPER user with the Appl1ance password: Go to the SE38 transaction: For those new to ABAP, every custom program – that is, a program that is not provided by SAP, but is made entirely by us -, has to start with the letter Z or Y. So we’ll name our program ZHELLO_BEER.